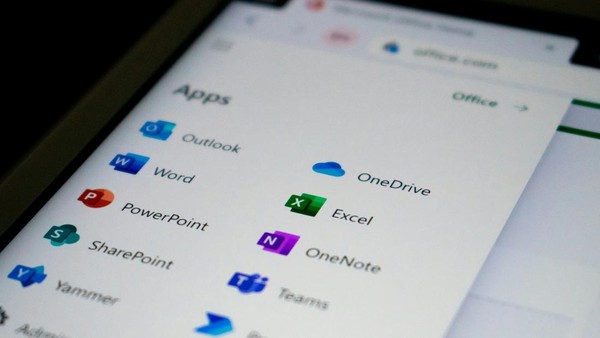Mengirim surat atau email massal dengan personalisasi data penerima kini semakin mudah berkat fitur *mail merge*. Fitur ini memungkinkan Anda membuat dokumen yang terpersonalisasi secara otomatis berdasarkan data individu, tanpa perlu menuliskan nama dan alamat satu per satu secara manual.
Bayangkan efisiensi waktu yang Anda dapatkan. Alih-alih menghabiskan waktu berjam-jam, *mail merge* menyelesaikan tugas ini dengan cepat dan akurat. Prosesnya melibatkan persiapan data penerima di Microsoft Excel dan template dokumen di Word. Berikut panduan lengkapnya.
Cara *Mailing* Data Excel ke Word
Fitur *mail merge* pada dasarnya menggabungkan data individu dari file Excel ke template Word. Langkah-langkahnya, seperti yang dikutip dari GMass, adalah sebagai berikut.
- Siapkan data penerima dalam file Excel dan template dokumen Word. Simpan kedua file di penyimpanan lokal PC Anda.
- Buka dokumen Microsoft Word. Klik “Mailings” pada menu bar atas, lalu pilih “Start Mail Merge”, dan pilih jenis dokumen yang diinginkan (misalnya, Letters).
- Klik “Select Recipients” pada menu Mailings, lalu pilih “Use an Existing List”.
- Pilih file Excel yang telah Anda siapkan. Pratinjau data akan muncul. Klik “OK” setelah memastikan data sudah benar.
- Klik “Edit Recipient List” pada menu Mailings jika Anda ingin mengedit daftar penerima. Kosongkan kotak centang penerima yang tidak diinginkan, lalu klik “OK”.
- Masukkan data terpersonalisasi dari Excel (Nama, Alamat, Sapaan, dll.) ke template Word. Gunakan pilihan pada “Write & Insert Fields”; “Address Block” untuk nama dan alamat, “Greeting Line” untuk sapaan, dan “Insert Merge Fields” untuk data lainnya.
Pastikan kursor Anda berada di tempat yang tepat pada template Word sebelum menyisipkan data. Misalnya, letakkan kursor di bagian “Nama” sebelum menyisipkan data nama menggunakan Address Block.
Setelah memasukkan data, klik “Preview Results” untuk melihat pratinjau dan mengecek tampilan data yang telah dimasukkan.
- Setelah selesai, klik “Finish & Merge”. Pilih “Edit Individual Documents” untuk mengedit setiap dokumen secara terpisah, “Print Documents” untuk mencetak atau membuat PDF, atau “Send Email Messages” untuk mengirim melalui email.
- Simpan dokumen hasil *mail merge* dengan membuka “File” > “Save” atau “Save As”.
Hal yang Harus Diperhatikan Saat *Mailing* Excel ke Word
Microsoft Support menyarankan beberapa hal penting untuk diperhatikan saat menggunakan *mail merge* agar proses berjalan lancar.
- Nama kolom dalam file Excel harus sesuai dengan nama bidang yang akan dimasukkan ke template Word. Misalnya, jika ingin menyapa penerima dengan nama, kolom di Excel harus bernama “Nama”.
- Pastikan semua data yang akan digabungkan sudah lengkap dan akurat di file Excel.
- Data dengan format khusus seperti persentase, mata uang, atau kode pos harus diformat dengan benar di Excel agar Word dapat membacanya dengan benar.
- File Excel harus disimpan di penyimpanan lokal PC Anda.
- Selesaikan perubahan atau penambahan data di Excel sebelum memulai *mail merge* ke template Word.
- Jangan biarkan ada baris kosong dalam tabel Excel.
- Pastikan template Word sudah benar dan tidak ada kesalahan.
Tips Tambahan untuk *Mail Merge* yang Efektif
Untuk hasil yang optimal, perhatikan beberapa hal berikut.
- Gunakan format data yang konsisten di file Excel untuk menghindari kesalahan selama proses *merge*.
- Lakukan pengujian kecil dengan beberapa data terlebih dahulu sebelum memproses seluruh data untuk memastikan semuanya berjalan dengan semestinya.
- Simpan salinan dari file Excel dan template Word Anda sebelum memulai proses *mail merge* sebagai cadangan jika terjadi kesalahan.
Dengan mengikuti langkah-langkah dan memperhatikan poin-poin penting di atas, Anda dapat memanfaatkan fitur *mail merge* untuk membuat dokumen massal yang terpersonalisasi dengan efisien dan efektif. Hal ini akan menghemat waktu dan tenaga Anda dalam berbagai keperluan, mulai dari surat resmi hingga kampanye pemasaran.